When an employee or a student has forgotten or wants to change their password, they can do so in the Password Change app. This process will be effective as of January 15, 2025.
- Change My Password (Old Password Known)
Start by going to the Change Password application.
This can be done on the Nebo Website by clicking on Employees or Students, and choosing Change My Password. Alternatively, you can go to https://apps.nebo.edu/user_management/passwordChange/.
Enter your Nebo Email Address, your Old Password in the "Code or Old Password" field, and your New Password in the fields below. Make sure that you follow the requirements for the new password, or you will not be able to change your password.
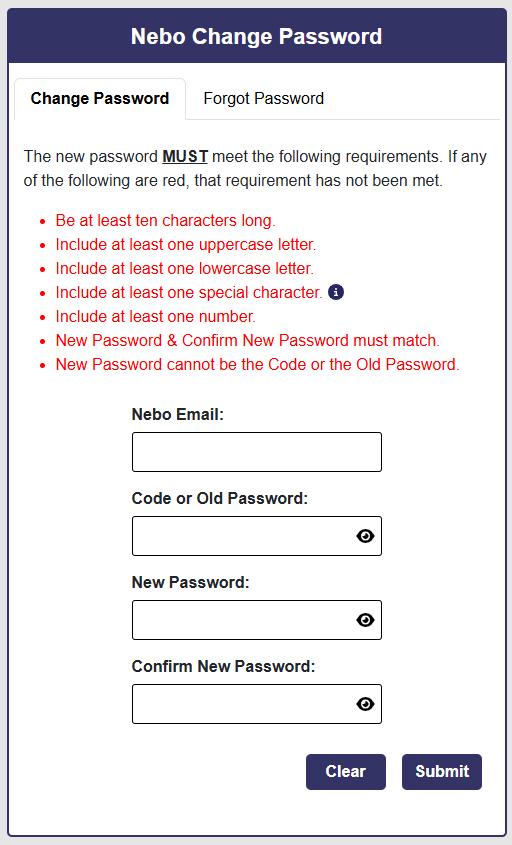
Lastly, select the "Submit" button. Once the page has finished changing your password, you should see a success alert pop up.
If you have forgotten your password, you can still change your password by following the next steps below.
- Generating a One Time Code
Start by going to the Change Password application.
This can be done on the Nebo Website by clicking on Employees or Students, and choosing Change My Password. Alternatively, you can go to https://apps.nebo.edu/user_management/passwordChange/.
Click on the Tab at the top that says "Forgot Password".
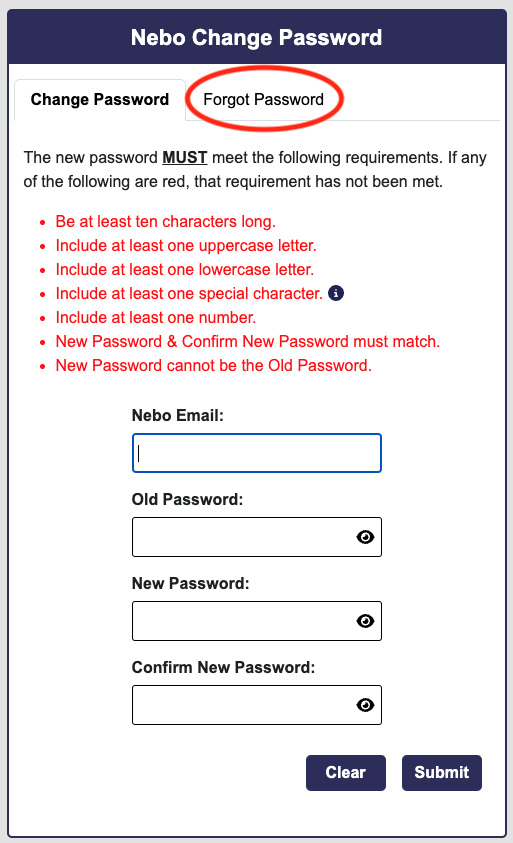
You will then see a screen that looks like the following:
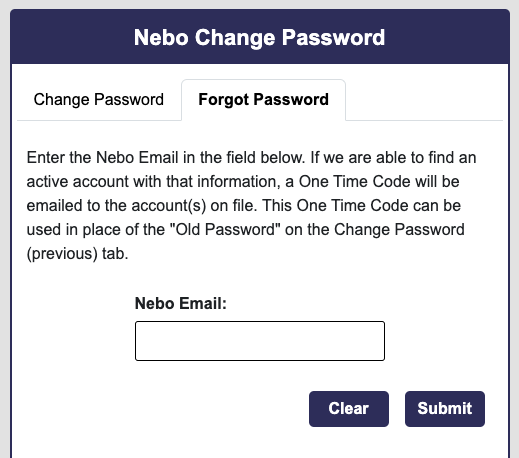
Type in your Nebo email address. Note - this can be either a student email address ending in @stu.nebo.edu, or an employee address ending in @nebo.edu.
When you type in your address and click Submit, you will see this message appear.

Next, you will need to go to your email - it will be sent to your nebo email, and sent to other emails that the district has record of (this would be the Guardian if a student is changing their password). You will have a message where the Subject line says One Time Code. The email will say something like the following:
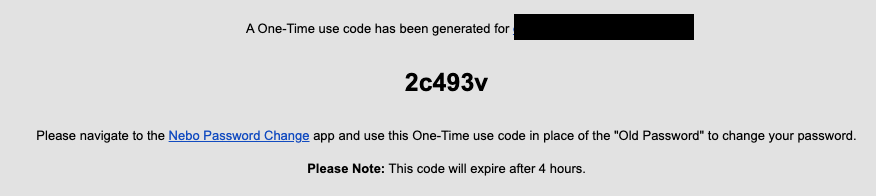
This code can only be used for your account, and will only be valid for 4 hours after it is generated.
- Using the One Time Code
Once you have received the email that looks something like the following:
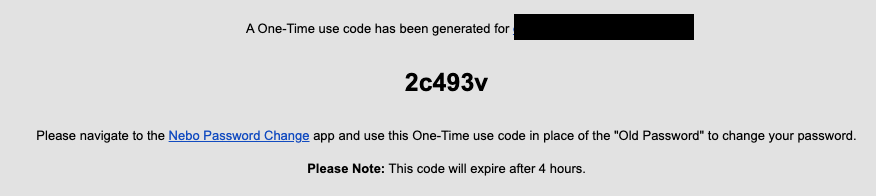
You should be ready to use a one time code to change your password.
Reminder: This code can only be used for your account, and will only be valid for 4 hours after it is generated.
Go back to the Password Change app and place the code in the "Code or Old Password" box.
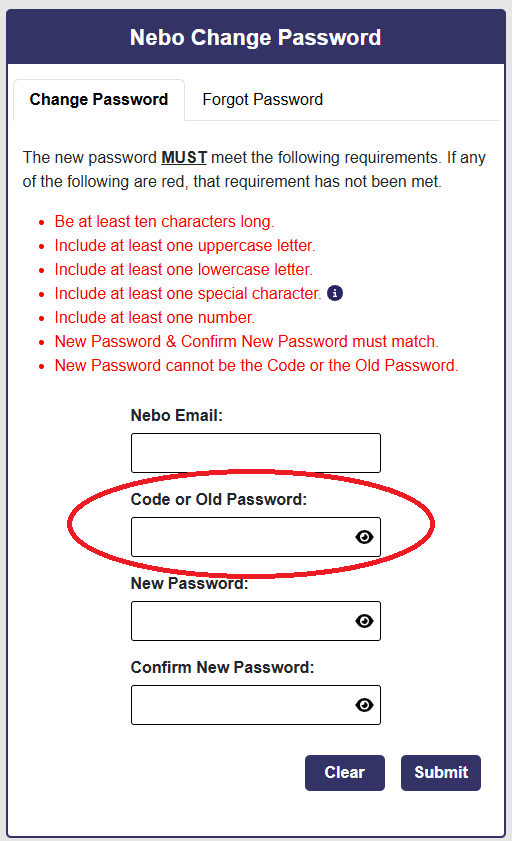
Then fill in the rest of the form - with your Nebo Email, and a new password that fills the requirements written in red above.
Lastly, select the "Submit" button. Once the page has finished changing your password, you should see a success alert pop up.
- Using a Student Chromebook to change a password using a One Time Code
When a student forgets their password, once they obtain the one-time code from either a parent or school employee, they can use their Student Chromebook to change their password using that one time code.
Note - this only works for Chromebooks that are managed by Nebo School District.
When you get to the login screen find the Apps button in the lower left corner
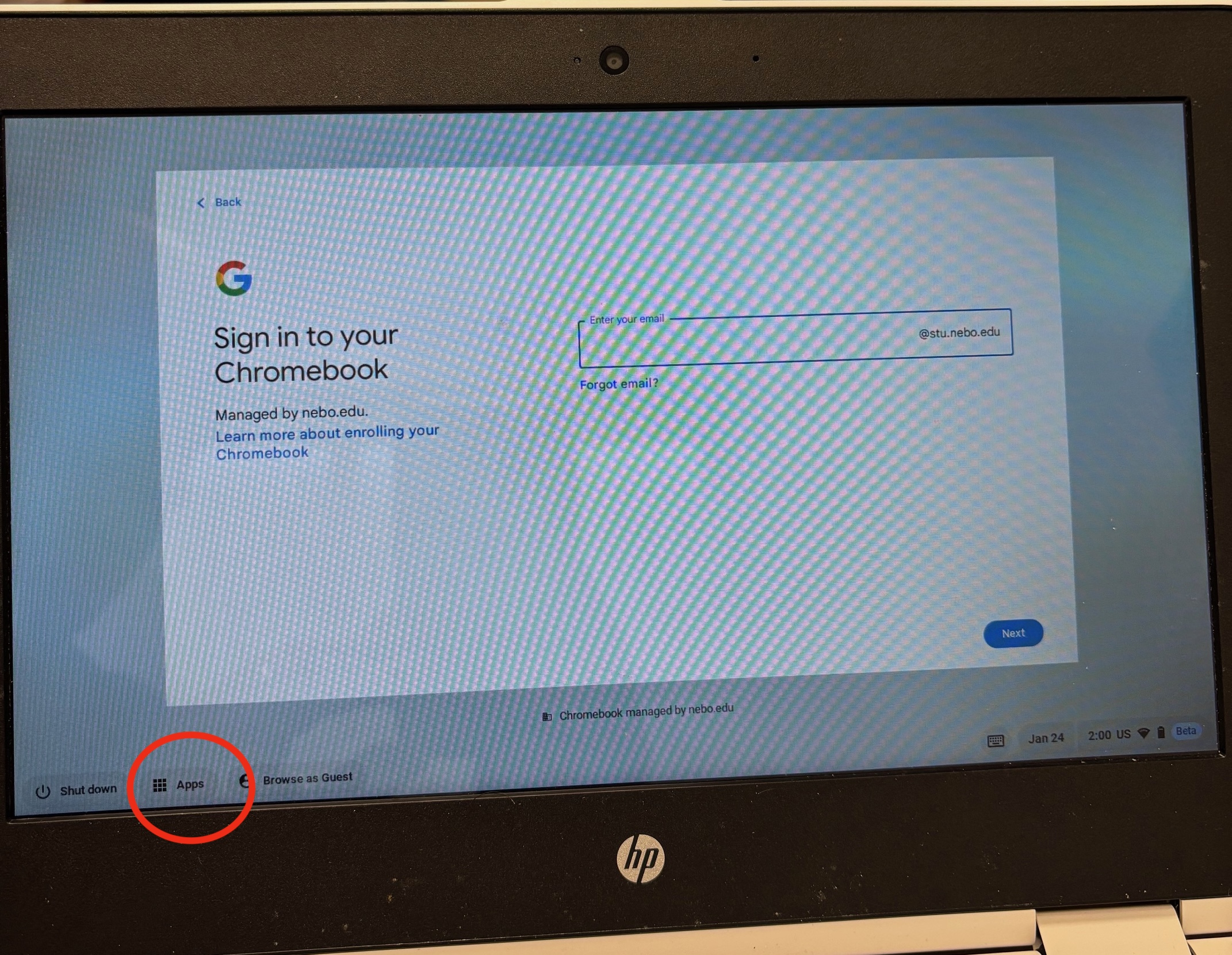
These are a list of apps that can run on a Student Chromebook without having to be logged into the Chromebook.
Choose Nebo Password Change from the list
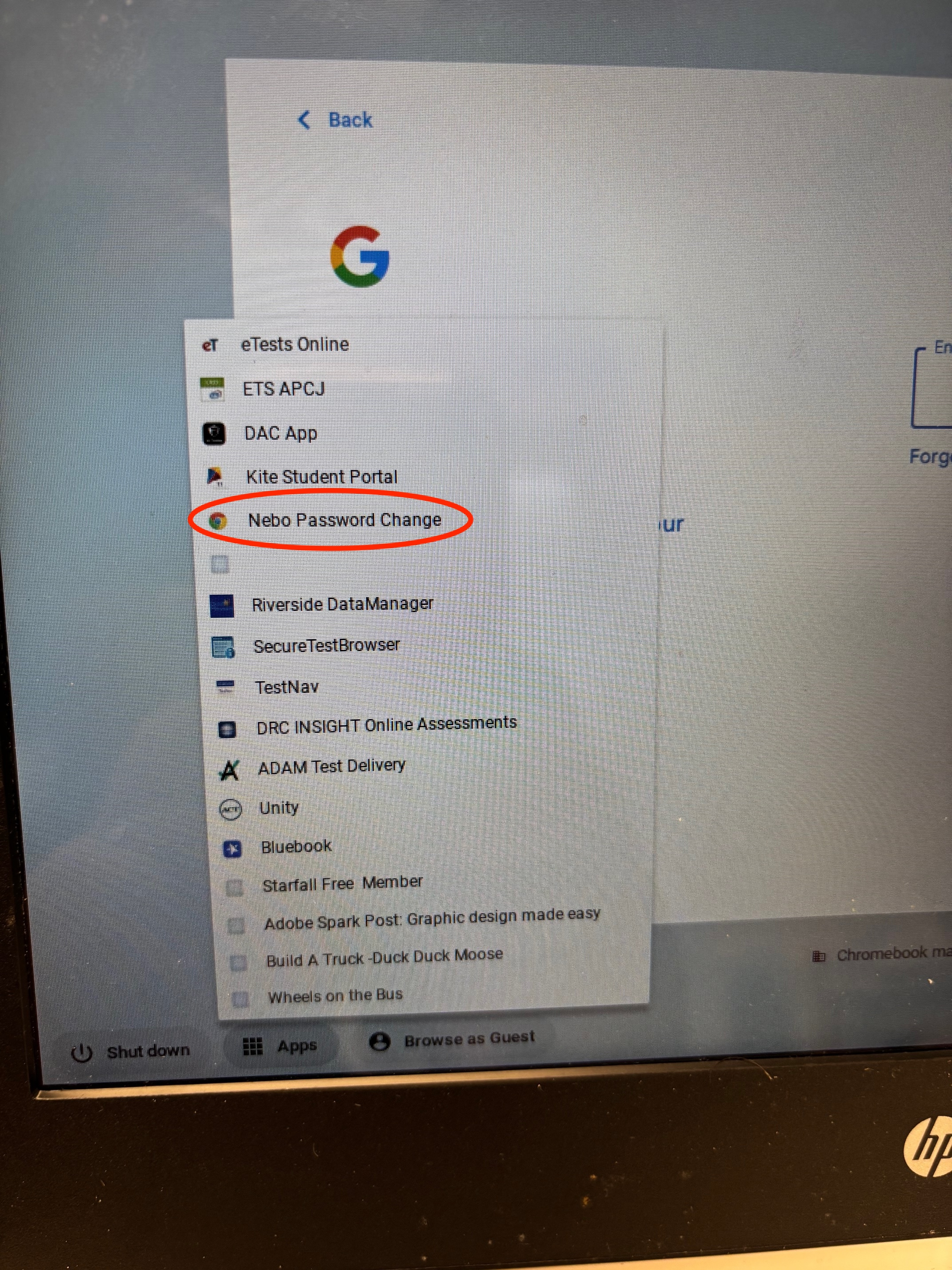
The app will start - but may take a few seconds to load up - while loading you will see a screen that looks something like this.
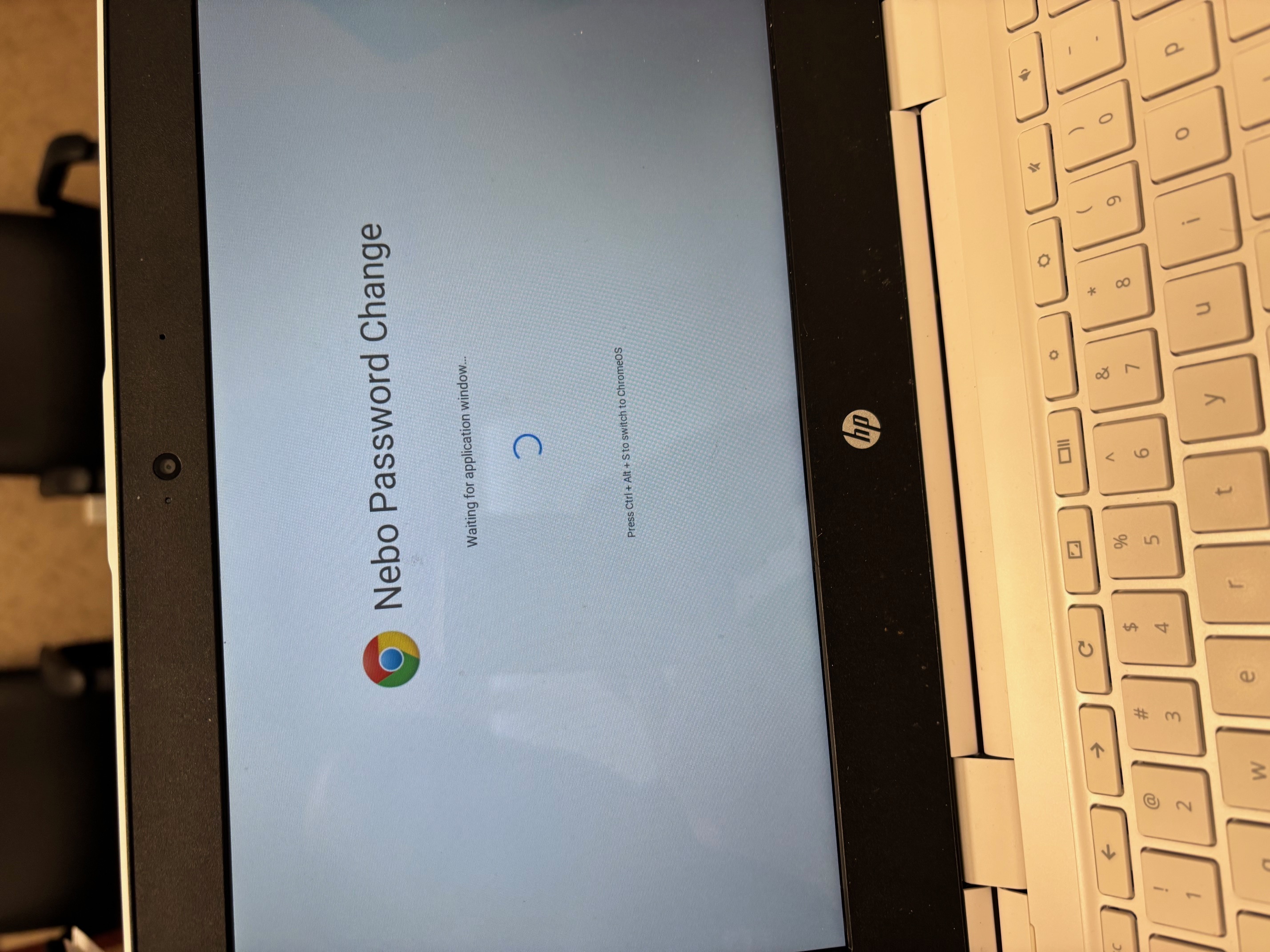
After the app starts you will see the Change Password App.
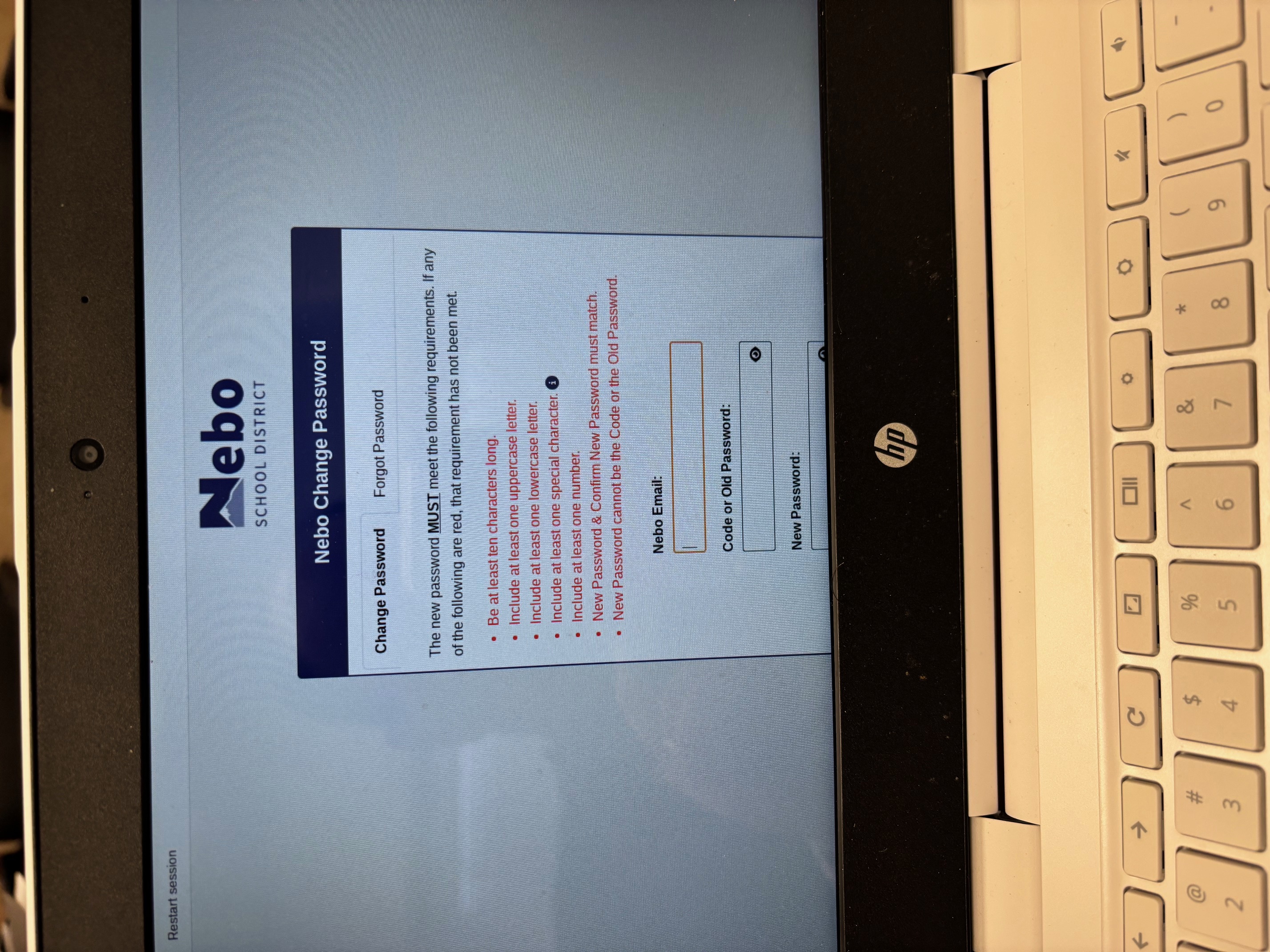
Fill in the Nebo Email address, then the One time Code, then the new password following the guidelines on the screen and click submit.
To get out of the Kiosk mode and go back to the login screen, you will need to click the power button - at which point you will see the following options
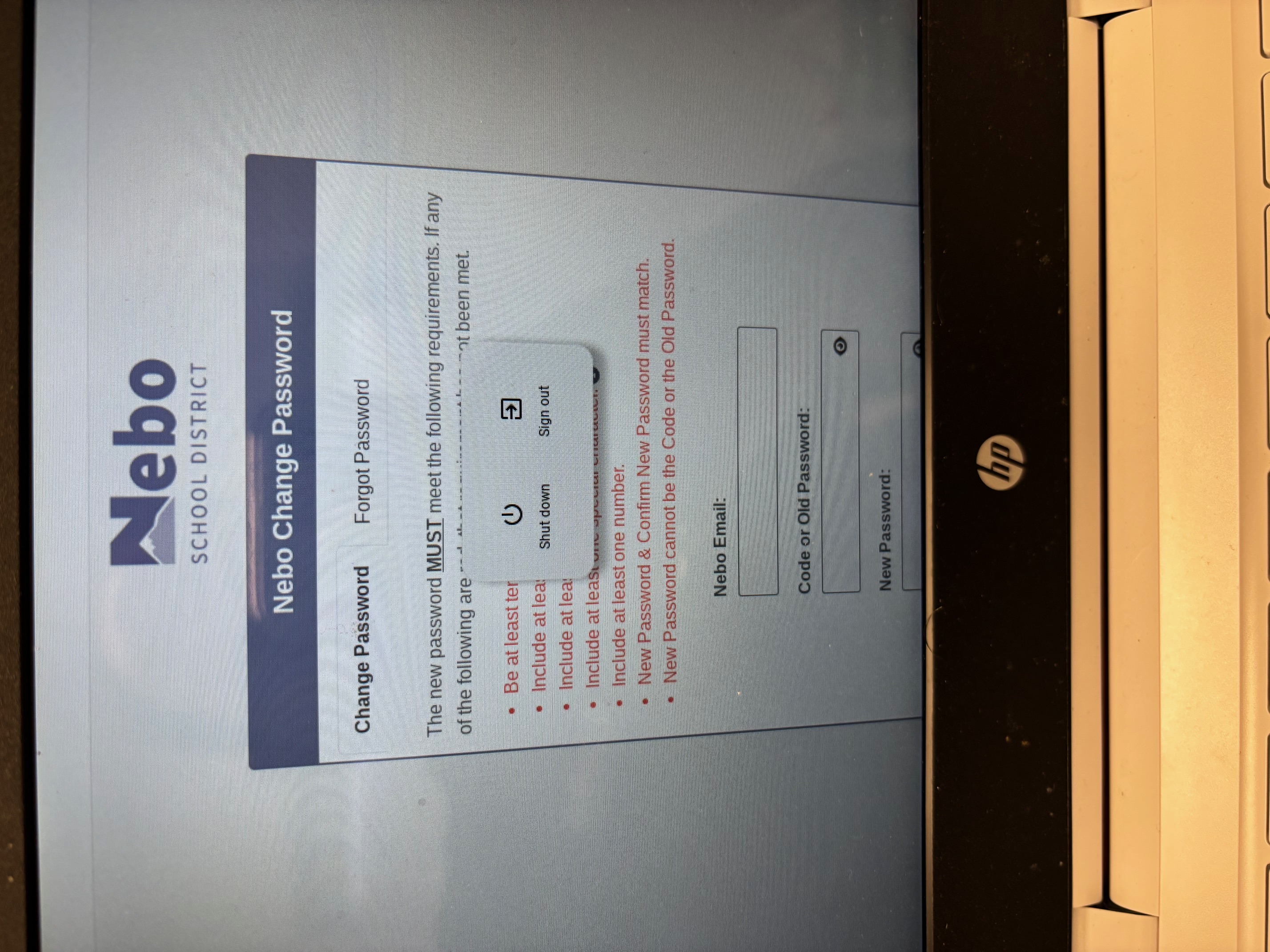
If you click sign out, it will take you back to the login screen. If you click Shut Down, the Chromebook will power off.
Related Articles & Links:
Article: Changing Student/Employee Passwords - Using a One Time Code (Employees Only)