Starting with the 2024-2025 school year, high school students will be able to request changes to their schedule online. These requests are sent to the student's counselor for review and approval. If approved, the changes will be made in the student's schedule.
Please Note: This process is not typically open all year round, and each school will enable the process for one semester at a time. For example, Semester 1 might be turned on before school starts but Semester 2 will not be viewable until the school opens requests in December. Contact your school if you have questions on when that period of accepting requests might be.
- Navigating to the Course Request App
In order to access the course request app, a student must be logged into their student portal. Once logged in and on the home screen, you will see a "Quick Links" section. The link to the app will be highlighted in blue in that list.
Please Note: Parents will not be able to access this directly, as login information from the student is required.
- Logging Into the App
Once the link is selected in the student portal, a student will be redirected to a log in page where they can enter their student email and their password to gain access to the system.
- Making Schedule Change Requests
Once a student is logged in, they should be able to see their schedule. It should look something like the following (please note that if you are using a mobile device, navigation may look slightly different). Please note that the following is a mock up.
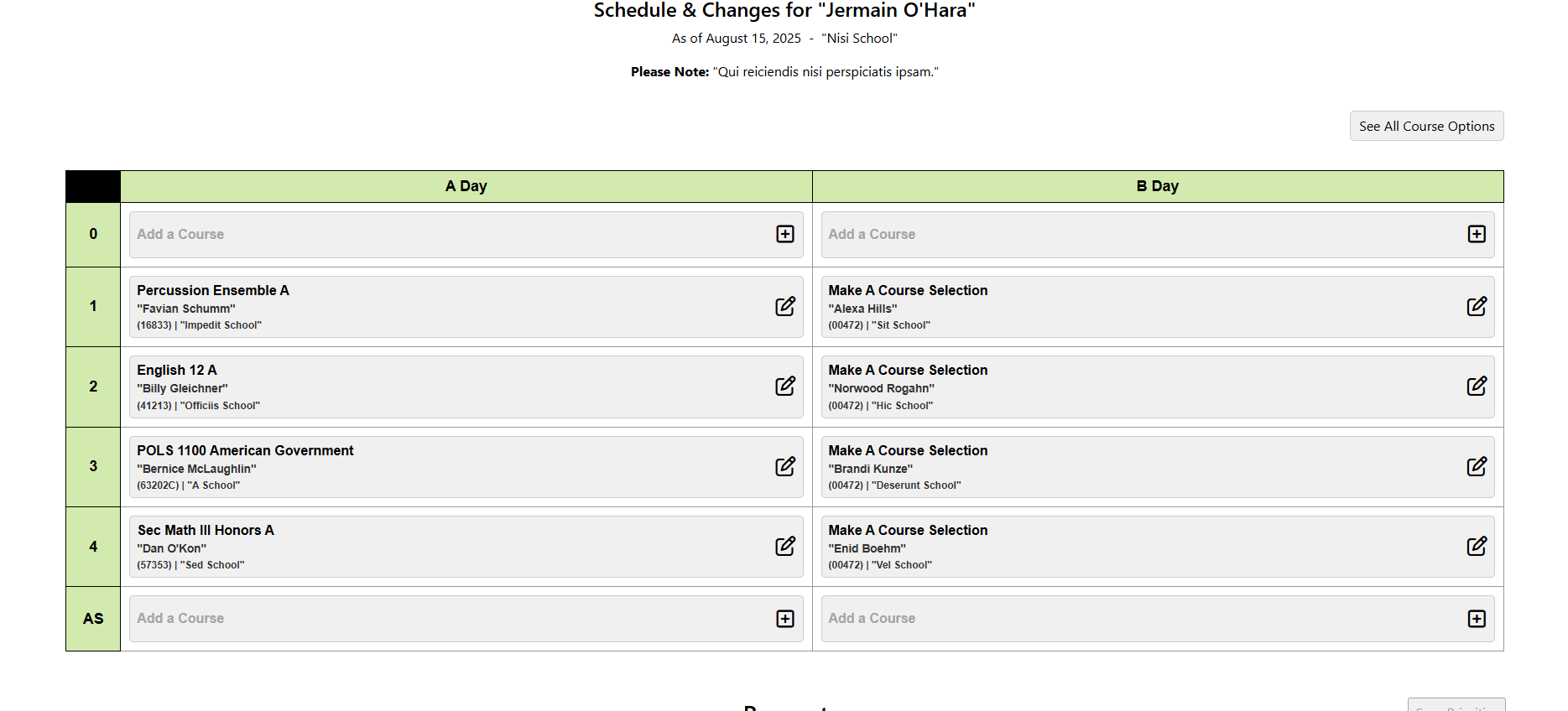
To make a change to a student's schedule, select the edit schedule button next to each course, as shown below:
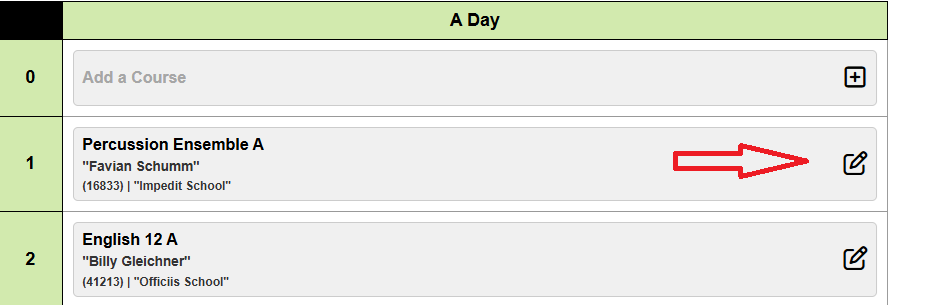
Please Note: See the 'Make A Course Selection' section below for more information on this step.
A list of possible replacements will be shown to the user as shown below:
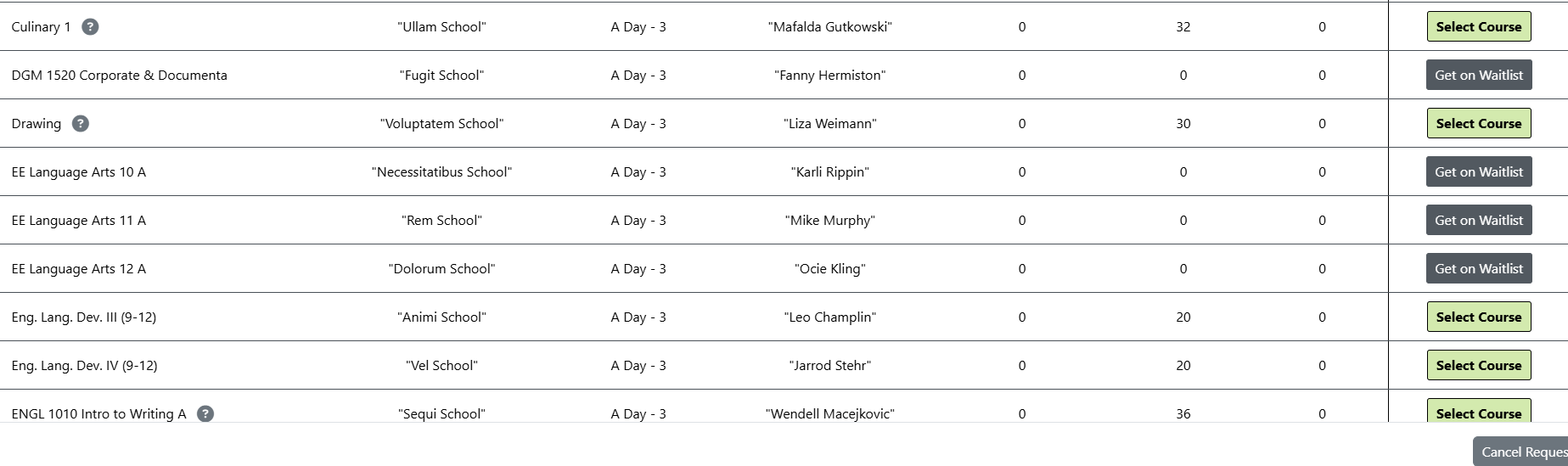
To select a course as a replacement for a course (the name of the course is visible at the top of the screen), select the "Select Course" button to the right of the course you would like to switch into. Courses that are full will have a "Get on Waitlist" option. Depending on how the course that is being removed is scheduled, a student may be required to select more than one replacement course during a single request.
When you select a replacement, the request will go into a "Draft" state as shown below. The reason that requests go into a draft state first is so that you have time to create bundles for these requests before being sent to the counselor to process.
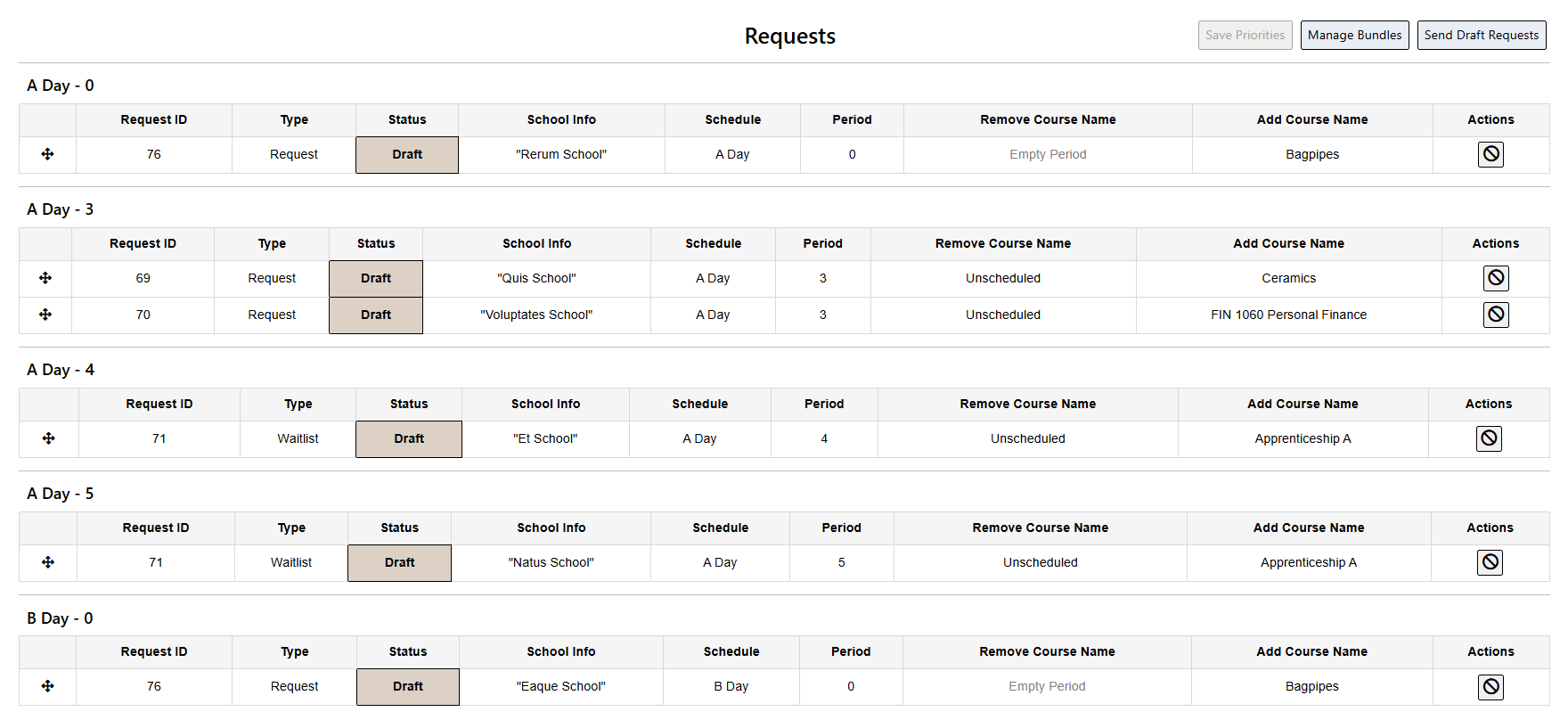
You DO need to "submit" your requests in an additional step. To perform that action, you need to select the "Send Draft Requests" as shown below:

Selecting the Send Draft Requests button will convert ALL draft requests into active requests to be viewable to the counselor.
Please Note: Draft requests are periodically cleared out and deleted to prevent spots from being held unless truly desired. A request is considered truly desired once it has been converted to an Active status. Once a request is Active, it cannot be deleted. The school district gets to choose how long to wait from the creation of a draft request (whether of type Request or Waitlist) before it will be deleted.
Once a request is submitted, it will show as active until a counselor has made a decision, as shown below:

A student can cancel a request at any time by selecting the "Cancel Request" button on the right of an open request.
If a student preferred to see all courses that are available during a semester, when they are taught, and the seat availability in that course (often called the master schedule), they can select the button at the top as shown below:
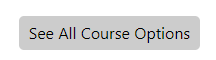
Please Note: This option is only available when a school is accepting requests.
- Bundles of Requests
What is a bundle? A bundle is a group of requests that should ONLY be processed together. For example, maybe you are waitlisted in a course and only want certain requests to be processed IF the waitlisted course is approved and processed as well. This will help your counselor know what to do with specific requests.
Please Note: A request can only be part of a single bundle. Additionally, the number of active bundles a student can have at a time can be limited by the Home School, if desired. If this happens, new bundles will not be allowed to be created until active bundles are reviewed and a decision is reached by the counselor. If a school limits the number of bundles, students will be shown a message at the top of the bundles screen and the Create New Bundle button will be greyed out if the Maximum has been met, as shown below:
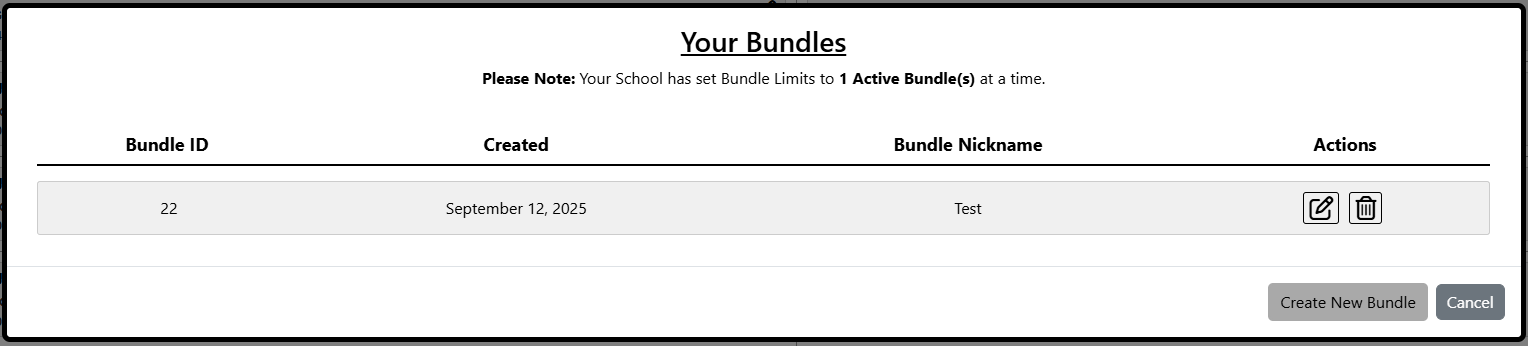
Field Descriptions:
Nickname: This is a field where you can give the bundle a nickname for easier identification in the interface.
Description: This is where you will tell the counselor what you want to happen with this bundle of requests. Please feel free to be as specific as possible here. If you have multiple bundles that relate to each other, please make note of that here on each bundle.
Please Note: The following video is recorded in the Anonymize mode, which is available to system administrators.
When a bundle is created, the requests that are part of that bundle will have an icon next to the Request ID. Clicking on that icon will give you information on which bundle that request is a part of, as shown below:
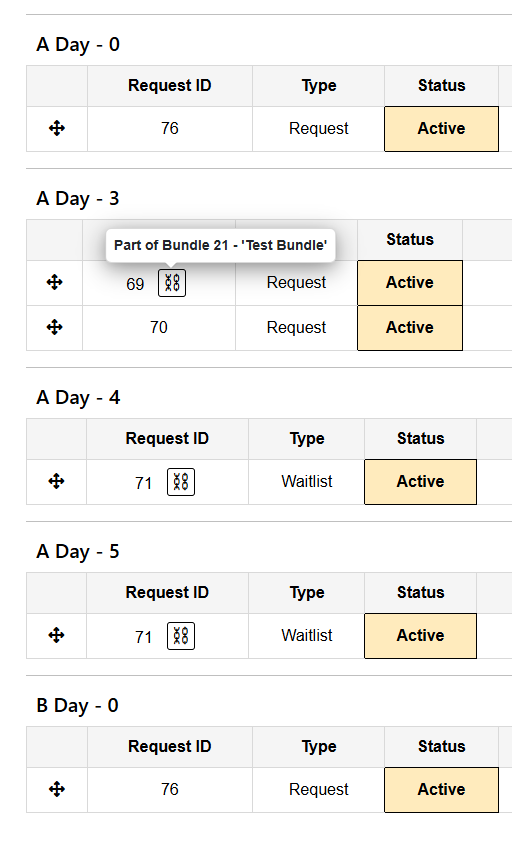
- The "Make A Course Selection" Course
You may see a "Make A Course Selection" course on your schedule. This course MUST be replaced. How this course works is if you click on any of them in your schedule, it will always find the first instance of this course in your schedule. You will be asked to replace all of them, one right after the other. For example, lets say you have this course in A Day Period 1, B Day Period 2, and B Day Period 4. If you select to change B Day Period 4, you will be forced to make a request starting with A Day Period 1, then B Day Period 2, then B Day Period 4 in that order. It will always start with the first instance and work forward (A Day before B Day, then Period 1 before Period 2, etc).
If you don't want to have a class during a period, you may select "Unscheduled" in that period instead.
- Cancelled/Completed Requests
When a student cancels a request, it gets removed from the request list. Additionally, if a counselor has made a decision on a request, that will also show in the requests list.
Please Note: If a counselor has left notes on a request, a note bubble will appear next to the comments button.
- Frequently Asked Questions
Q. Why are the wrong courses and/or period/schedule showing up for the course I am trying to change?
A. If you experience an issue where a different period or day of classes shows up first instead of the courses for the class you selected, this is not an error. Due to how Nebo School district will sometimes build courses in the schedule, some classes will be what is called "Double-Blocked". This means that the course spans multiple periods or multiple days. For example, a course may be taught in 3rd and 4th Period on A Day. Another example would be that a course is taught on Period 1 on both A and B Days.
Due to this, the system looks for courses that are in a student's schedule in a manner like this. You will experience this as well if you have - for example - Unscheduled in Period 1 on A Day and Period 4 on B Day. You will be asked to submit a request for Period 1, A Day first before you are allowed to select a replacement for Period 4, B Day.
This is the workaround for this situation for the time being:
Select any random course for Period 1, A Day, then make the request for Period 4, B Day that you want. Once you have completed that request, cancel the request for Period 1, A Day so it is not processed by your counselor.
Q. Why won't a specific teacher's courses show up as an alternative for me to choose?
A. Usually when this happens, it is because your school has turned off that course or section from being selected in the system. This is usually due to the fact of additional requirements being necessary to request that course. Schools have complete autonomy to choose which courses show up as an option in the system. If you have questions about this, please reach out to your counselor directly for more information.
Additionally, the section that you are trying to replace will not show up as an option to choose if the list of alternatives.
There are some special circumstances where this could also be happening for other reasons. Contact your school for more information if you have questions.
Q. Why can't I change a specific course on my schedule? It has the not allowed symbol next to the course.
A. Schools have complete autonomy to choose which courses can be changed in the system. If you have questions about this, please reach out to your counselor directly for more information.
Q. Why can't I see my second semester courses to submit requests for them?
A. This system/process is not typically open all year round, and each school will enable the process for one semester at a time. For example, Semester 1 might be turned on before school starts but Semester 2 will not be viewable until the school opens requests in December. Contact your school if you have questions on when that period of accepting requests might be.
- Release Notes
Version 1.00 - Released August 1, 2024.
Version 1.01 - Released August 2, 2024
- Courses with no credit earned, such as Release Time, added as a selectable replacement course.
- Ability to see a master schedule to plan schedule prior to making requests.
- Error of blank screen when primary enrolled school is not accepting requests has been fixed.
Version 1.02 - Released August 5, 2024
- Some courses were not showing as full when they should have been. That is now corrected.
- Complete courses were being removed from the alternative list instead of just the section when the course that is desired is also the course that is being replaced.
- Logout button added.
Version 1.03 - Released August 6, 2024
- Introduced the "Make A Course Selection" process into the system.
Version 2.01 - Released August 1, 2025
- Complete revamp of the system to make room for Cross-Site courses. Includes new look.
- Waitlist functionality added to the system.
- Prioritization functionality added to the system.
- Anonymize feature added to the system for System Administrators.
- Messaging feature added to replace the comment feature.